It has been a lot of disappointment of the missing feature of a native backup solution in Exchange 2007 when running on Windows Server 2008. It has been so much roar out there that Microsoft decided to do something about it. With Exchange 2007 Service Pack 2 the native backup of Exchange capability is back.
It will not be a separate software or anything that is visible in a GUI somewhere, it will just be an added feature of Windows Server Backup since Windows Server 2008 don’t use NTBackup anymore.
The Windows Server Backup is aimed towards small or even medium size organizations and also as test and troubleshooting tool, so don’t expect to much of it.
How to do a backup of Exchange with Windows Server backup?
First you must install Windows Server Backup. This can be done from servermanager, add feature and select Windows Server Backup feature or from command prompt with “ServerManagerCMD.exe -i Backup Backup-Tools”. There is no reboot required and after the installation.
Start Windows Server Backup on your Exchange server. You must do the backup locally, there is no over the network backup capability. A shortcut is created during installation in Administrative Tools or you can run “wbadmin.msc”
After Windows Server Backup has started you can select to create a scheduled backup schema or simply do a single backup. Click the “Backup Once…” link in the Actions pane, The Backup Once Wizard starts. Select “Different Options” and then click “Next >”, Select either “Full Server” or “Custom”, if Custom is selected you are prompted with options of which disk to backup.
There is no option of only doing backup of Exchange databases or only selecting some folders. The granularity is the complete disk and nothing smaller.
Select the disks that you know contain Exchange files. You will not see that Exchange databases and transaction log files are selected for backup, you must know where your Exchange files are located. Click “Next >”.
Next option is to select the destination for the backup. If you select Local drives you must select a destination drive that are not included in the backup. The other option is a Remote shared folder, then you have to enter a shared folder on another server on your network. Backup will be created in a subfolder called WindowsImageBackup with the Access Control of either Inherit or Do not inherit (equals, you specify an account that are granted permission to the backup files).
If the destination location already contain a backup it will be overwritten.
Next selection is to either do a VSS copy backup or a VSS full backup, there is no option of the old traditional streaming or incremental backup.
Copy backup will simply copy the selected disk or disks to the destination, the full backup will do the same but also purge the application log files . This is the Exchange transaction log files and this is the option you should select if you’re not using any other backup software on your Exchange database files.
Backup will be placed in a folder called WindowsImageBackup and consist of a couple of XML files and the selected disks stored as VHD files. Virtual Hard Disc files are pretty cool, it is the native file format for hard disc with Microsoft virtualization technologies and you can copy or transport those files around and mount them on other computers for examination or whatever reason you might have.
Doing recovery of Exchange databases with Windows Server Backup.
When doing a recovery the database in question must be dismounted first. In a real world scenario it is already since you probably lost a hard drive or you did a disaster recovery installation of the server and its now time for recover the databases. Databases will be dismounted if needed by the Windows Server Backup.
Start the recover wizard by clicking “Recover …” in the actions pane in Windows Server Backup.
A recovery of Exchange database and transaction log files can either go to the original location and replace the original files or be destined to the Recovery storage Group (RSG) or even to a different server.
For this exercise select the local server and then select a time when you did the backup you want to recover, next select applications since it is the Exchange application data we want to recover and then select Exchange. If you click on the “View Details” button you will see databases that will be recovered, you cannot select individual databases to be recovered, all databases will be recovered. To have a more granular option; you must create multiple backups with different databases in each backup and for this to work each database and transaction log file must be on separate disk since the smallest option of granularity is the complete disk. The checkbox “Do not perform a roll-forward recovery of the application databases” means that Exchange will not roll forward transaction log files into the the recovered database. Next option is to recover to the original location or another location. Select original location. Recover to a different server or different location will be explained in another article.
Click recover on the Confirmation page if you is satisfied with you selections and to start the recover of you Exchange databases.
If you did not have dismounted the databases before you started the recovery they will be dismounted by Windows Server Backup. Permission to dismount databases is required for this to work as expected.
If everything goes well, database and transaction log files will be read from backup and written back to disk and finally transaction log files will be replayed into the database
Conclusions:
Does it work? The answer is, it depends. It will work if being used for doing backups and doing restore in a disaster scenario. It will not behave as expected when doing restore to a different server or different location, such as the Recovery Storage Group.
Windows Server Backup with Exchange plug-in don’t have granularity when doing backup or when doing a recovery, it will recover whatever there is on the backup. It’s all or nothing type of backup and restore.
Windows Server Backup can be configured to do scheduled backup from the GUI, but you can also use Windows Server Backup from the command line. This gives you more flexibility to make your own schedules with different options. I am thinking destinations here since each destination can only hold one backup, so if doing multiple backups to the same destination, only the last will be preserved.
Command line reference for Windows Server Backup.
http://go.microsoft.com/fwlink/?LinkId=93131
How to use the command line and to do a restore to the Recovery Storage Group is a story for another day.
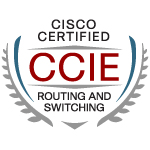
No comments:
Post a Comment